Table of Contents

Introduction
Ultrasonic sensors are effectively used for the application of predictive maintenance (PM) and condition-based maintenance (CBM) to detect early stage failures of gears and bearings, as well as to detect friction, lack of lubrication or leakage, and can also be used to detect arcing in electrical equipment’s.
Sound waves with a frequency above the frequency range audible to humans are called ultrasound. These ultrasonic sound waves have a frequency equal to or higher than 20 kHz. Ultrasounds are short waves with low energy, therefore, it cannot travel long distances or pass through objects, but are easily attenuated and since they have a short wavelength (i.e. high frequency) they are directional. This makes it easy to filter them from other acoustic signals and to locate their source. This property of ultrasound makes it a perfect technology for some use cases in predictive maintenance.
You can find a very interesting article about Ultrasonic Sensors for Vibration Condition Monitoring written by Vladislav Yordanov.
This post pretends to introduce the main features of a Ultrasound Vibration Dashboard, which allows a visualization of the data coming from the Industrial IoT Long Range Wireless Ultrasound Vibration Sensor (for 1 or 2 Channels). It is a high-performance solution designed explicitly for industry-leading predictive maintenance applications. Integrated with a wireless mesh network architecture, it offers an impressive range of up to 3 km. The sensor employs a high-precision, dual-channel 16-bit ADC, which captures vibration data at user-specified intervals and wirelessly transmits the recorded data to remote Gateways.

It also pretends to offer the instructions to import this ncd-dashboard to your Node-RED project, this solution pretends to offer a visual tool to start working with the sensor in an easy and intuitive way.
Architecture Overview
A visual representation of the ncd Ultrasound Vibration Dashboard Architecture is shown in the drawing below:

Dashboard Characteristics
◌ Real-time and historical data display
- Analog-to-Digital Converter (ADC).
- milliamperes (mA).
- Decibels (dB).
- Battery Percent (%).
◌ Device detection by type
◌ Dynamic data update by MAC address
It identifies the MAC Addresses of the devices connected to the node, they are listed in a Dropdown and by selecting the device (MAC) the data is loaded to the Dashboard.
◌ Data inspection (Object)
Function to inspect from the dashboard the object data coming from the sensor(s).
◌ Local DataLogger
Generation and storage in local (or user-defined) path of CSV file with data from the sensor(s).
◌ Data loading
Dynamic loading of data to graphs and gauges from local CSV files.
◌ CSV download
Function to download CSV files from web browser by user-defined date.
Requirements
To import this subflow it is necessary to have previously installed:
Node-RED
@ncd-io/node-red-enterprise-sensors
@flowfuse/node-red-dashboard
Node-RED Instance
Node-Red is a low code browser based tool to connect hardware devices to each other as well as to cloud and database infrastructures.
Every ncd-sensor packet creates a message (object) which flows down the connected nodes which can alter that message to suit your application, package it into a new protocol such as MQTT, Modbus or OPC-UA, or send it directly to your Cloud (Azure, AWS, Ubidots, Losant, direct injection into an SQL or NoSQL database, Ignition SCADA and many other options).
Node-Red is pre-installed and running as a service in Enterprise IIoT Gateway and Enterprise IIoT Gateway Lite.
node-red-enterprise-sensors Library
◌ Within your Node-RED instance go to the main menu (top right) and select the “Manage palette” option:

◌ In the window, select the “Install” tab:

◌ In the search field enter “@ncd” you will see the following:

◌ Click the “Install” button to start the installation process, a window will appear at the top of the screen, asking you to confirm the installation:

◌ Once the process is completed you will see the following window:

FlowFuse Dashboard 2.0
FlowFuse’s Node-RED Dashboard 2.0 is available in the Node-RED Palette Manager. To install it:
Open the menu in the top-right of Node-RED
Click “Manage Palette”
Switch to the “Install” tab
Search node-red-dashboard
Install the @flowfuse/node-red-dashboard package (not node-red/node-red-dashboard)
Import Flow
Copy JSON
Copy the raw JSON file “ncd-dashboard.json” from this repository:

Import Flow
(Optional) – Go to Node-RED, you can add a new flow in the node editor of node-red.

Then, go to the main menu, select the “Import” option:

A text-box will be opened. Right click and paste the JSON code you just copied from GitHub:

You should see the JSON code in text-box, now you can press the red “Import” button at the bottom right (by default the “current flow” option is selected):

In the top of the Node-RED editor, you will see information of the subflow you just imported, and automatically you will have the subflow (node) available inside the node editor, now you can position it inside the editor or workspace by left clicking:

You may also notice that the subflow node has been added to the NCD node group.

Configure NCD Nodes
The next step is to configure your ncd nodes (you may have already configured your nodes), but it is important to remember that this ncd-dashboard only works for the Industrial IoT Long Range Wireless Ultrasound Vibration Sensor 1 & 2 Channels type:

Once you have the Industrial IoT Long Range Wireless Ultrasound Vibration Sensor node configured, the next step is to connect the sensor output (node) to the subflow (node) input:

If you double left click on the subflow you can open the settings:

Name: you can assign an identifier to the subflow, and this will only serve to identify your specific flow within the node editor (to differentiate it from other nodes).
Custom Path: this property by default is static, that is, the subflow takes the data coming from your Ultrasound Vibration sensor and will store it in a local location inside Node-RED:
Automatically the subflow stores the generated csv files of the sensor(s) inside the Node-RED folder.
Linux: $HOME/.node-red/log
Windows: $HOMEPATH/.node-red/log
So by default it is not necessary to assign a value to this property, but, if for some reason you need the data generated by the sensor to be stored in another local location, then you can assign this property to that new location and the stream will now take that path to store the data:


Click on the Deploy button , in order to apply the changes to our flow, it is located at the top right of the Node-RED flow editor:
Node Status

1.- You must be careful to assign a valid route because if the subflow (node) detects that it is not a valid route it will display Path error message:

2.- If the path you enter is correct or you leave the default path (leaving the property text field blank), then when new data arrives through the sensor at the subflow input you should be able to see that the data is being stored correctly (Saving data message).

3.- If you connect other ncd-sensor type, you will see the “Type error message“.
Multiple inputs
It is possible to connect two or more “Industrial IoT Long Range Wireless Ultrasound Vibration Sensor” type to the input of this subflow (node), in order to visualize all the data from a single ncd-dashboard.
When you select any of the devices in the list (in case you have two or more sensors connected to the input of this subflow) the data from the local csv files will be automatically loaded, and the last 20 values stored in the graphs will be displayed.
Note: The data storage is per day, in order to have a better data management.

Check Dashboard
The next step is to go to your Dashboard to see the real time data coming from the sensor by clicking on the “Dashboard 2.0” option in the sidebar:

Note: In case you have deployed and cannot see the “Dashboard 2.0” content, you should reload the current page of the web browser with the “F5” key or “Reload page”.

Then click on the “Open Dashboard” option:

Your Dashboard will automatically open in a new window, where you can see the following:

Dashboard Features
Main Menu
Gauges
You can navigate between the ui-pages (this menu allows you to navigate between two or more ncd-dashboards, in case you have configured different ncd-dashboards):

Node: For example if you have configured an ncd-Ultrasound-Vibration-dashboard and you import an ncd-machine-uptime-dashboard and ncd-environment-dashboard, you will be able to navigate between the ncd-dashboards from the main menu:

You can display the RAW Analog-To-Digital Converter (ADC), Miliamps (mA), Decibels (dB) and Battery Percent data individually.

Graphs
Historical data for the RAW ADC, mA, dB, and Battery Percent variables.

Date picker & Download button
It is possible to download the locally stored CSV files directly from the ncd-dashboard, which contain the historical data provided by the Industrial IoT Ultrasound Vibration Sensor(s).

You can see the box at the bottom left, where we have two fields:
- Date: Corresponds to a date entry.
- Download CSV button: Activates the download of the corresponding CSV file from the web browser.
Format must be used:
- mm: for month.
- dd: for day.
- yyyy: for year.
To download a CSV file from the ncd-dashboard, the first thing to do is to select or enter a date of interest using the date picker, i.e. (with the current device selected using the MAC drop-down) the date of the stored data you are interested in downloading.
IMPORTANT
Verify that the date of interest entered corresponds to a valid date, i.e. that the subflow has been storing data (that there is a csv file corresponding to that date).
For example, assuming you have verified that the subflow has been storing data on the date “April 3, 2024”, and you need to download the CSV file generated on that date, then you would enter:
Note: To display the date picker you must click on the icon on the right side of the “Date:” box.


Then click on the “Download CSV” button. If the subflow finds the file on that date, you should be able to see the download start (in the download icon of the web browser):

Note: In case you enter a date of interest, which there is no CSV file generated, and press the “Download CSV” button, you will see the following message:

IMPORTANT
CSV file download is currently only available for the default data storage option (local in the path “./node-red”).
MAC Dropdown
The ncd-dashboard provides a dropdown, which allows to select the ncd-sensor of interest to load, display and store its variables, through its MAC address.

When you connect a new ncd-sensor (via the Wireless Device node) to the ncd-dashboard node entry, as soon as data is received from the ncd-sensor a popup window is displayed indicating that a new device has been connected and it automatically becomes available in the MAC Address dropdown for you to select it.


Inspect button
It is possible to access the object data of each sensor from the ncd-dashboard, for which the “Inspect” button is available.
Press it once to go to the inspect window of the selected sensor, press it again to return to the data view.

Product info
The “Product info” button allows you to go to the information on our website about the sensor corresponding to the ncd-dashboard.

Possible Drawbacks During Subflow Import
1.- Import Subflow Without Dependencies Installed
If you import the flow without having previously installed Dashboard 2.0, you will get a message like the following:

So you must delete the subflow and install the module “@flowfuse/node-red-dashboard” as mentioned at the beginning, and repeat the process. To delete the subflow you must double-click on the subflow in the Node-RED node editor to open its properties, then click on the “Delete” button at the top of the window.

You must also delete the subflow node from the node palette in the “NCD” or “Sublows” group, double click on the node. This opens the subflow window, at the top click on the “delete subflow” button:

2.- Import the Same ndc-Dashboard Twice / Delete ncd-Dashboard
In case by mistake or by some procedure you have imported twice the same subflow, or you simply want to remove an ncd-dashboard subflow from the nodes palette, you must follow this quite simple procedure.

(1) Double click on the subflow node you wish to delete, the ncd-dashboard subflows are located in the node palette within the NCD group.
(2) Once the “Edit subflow template” tab opens at the top, click on the “delete subflow” button.

This completely removes the subflow, as well as the associated configuration nodes, you will notice that it no longer appears in the nodes palette.

Do not forget to deploy in order to save and apply the changes made to your project.
Summary
One of the strengths of Condition-Based Maintenance (CBM) using The Industrial IoT Long Range Wireless Ultrasound Vibration Sensor is that it is performed while the asset is in operation. This reduces the number of outages in operations, keeping production levels high. It guarantees an increase in the useful life of any equipment, reduces unscheduled downtime invested in a serious breakdown, detects in advance possible breakage, breakage and wear on parts, optimizes available resources, reducing unnecessary costs.
The sensor ensures reliable data collection in various industrial environments wirelessly. In addition, its versatile compatibility allows seamless integration with any cloud platform, local PC or server for centralized monitoring and analysis. With this approach in mind, we have developed this ncd-dashboard packaged in a Subflow, which allows to incorporate it into Node-RED to start visualizing and storing the data provided by the sensor in an easy and intuitive way.
Thanks,
Eduardo M.
Share this on:
You might also like…
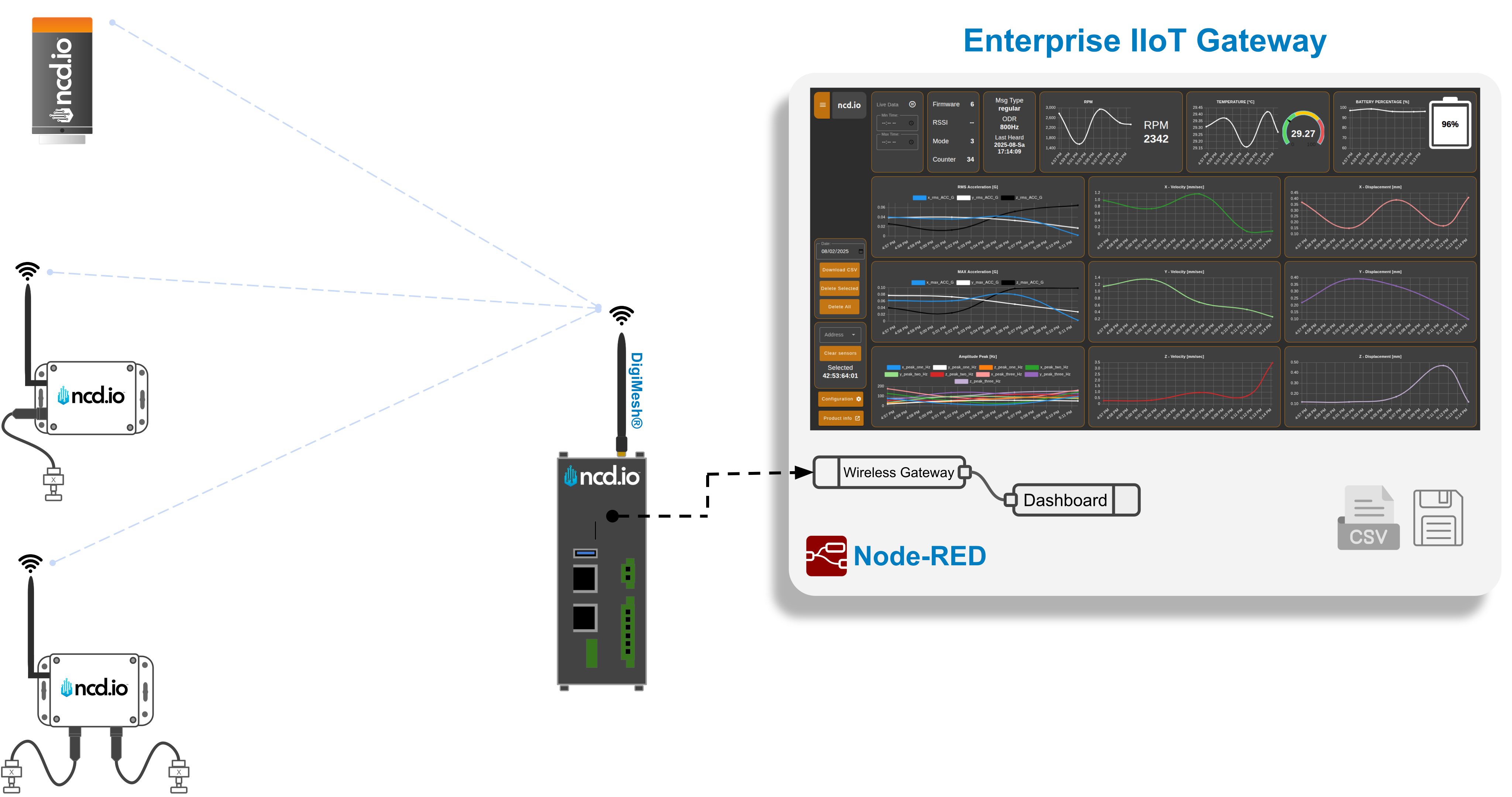
Smart Standalone Vibration Sensor Gen4 – Looking at your Dashboard Data



